
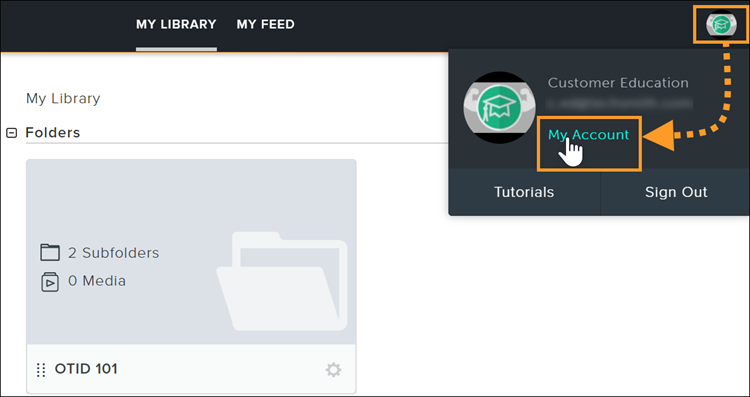
It turns on your webcam for video recording.
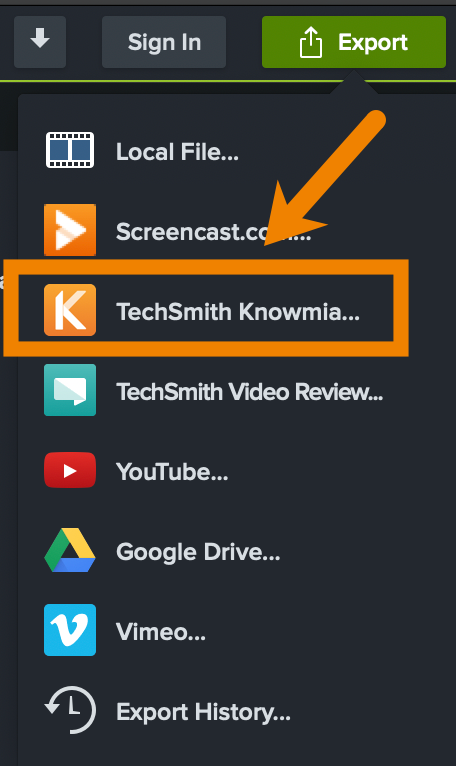
Once enabled, it turns into stop and pause bottons, which allow you to stop recording or pause recording.

This gives you a final opportunity to select a camera and microphone (see image below for the options in the recording bar). Step 4: o nce you have selected the recording area, the recording bar will appear on your screen. If you want to record a custom segment, click and hold your mouse button and drag the square over the section you wish to record before releasing the button. Simply click the mouse when you have selected the window you want to record. If you have a program open, Capture will automatically try to attach itself to various parts of the screen by hovering your mouse over them. Step 3: minimize the browser if necessary and navigate to the program that you want to capture. click on the Capture red button, and when an area selection tool shows up select the area of your screen that you want to capture. Please follow the instruction to install the capture app to your computer ( Tutorials for how to install TechSmith Capture). I f this is the first time you use Knowmia, you will be prompted to download TechSmith Capture. TechSmith Capture should automatically launch (although you may have a pop-up notice asking you if you want to allow it to launch). Step 2: o nce logged into the site, click the Launch Capture button in the upper-left hand corner of the screen. Step 1: login to Knowmia by going to or via D2L Brightspace Content area.


 0 kommentar(er)
0 kommentar(er)
